Във Photoshop има множество инструменти за цветни корекции, но може би едни от най-използваните и ефективни са показните по-долу:
1. Selective color
Това е един от най-мощните инструменти за цветови корекции във Photoshop, който позволява да променяме нюанса и яркостта на основните цветови компоненти в едно изображение. Нека видим как работи в реална ситуация.
А) Инструмента избираме от менюто Image\Adjustments\Selective Color. Диалоговият прозорец изглежда по следния начин:
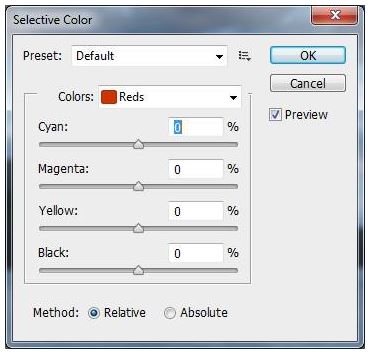
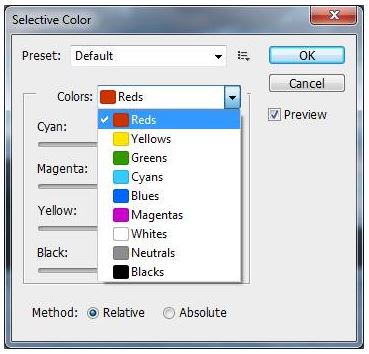
От падащото меню избираме коя цветова компонента ще променяме (Червено, Жълто, Зелено, Циан, Синьо, Магента, светлите и неутралните тонове, както и сенките), а с плъзгачите в долната част определяме нюанса на тази компонента. Ако, да кажем, искаме да променим нюанса и яркостта на синия и червения цвят в долната снимка, можем да го постигнем лесно и качествено.
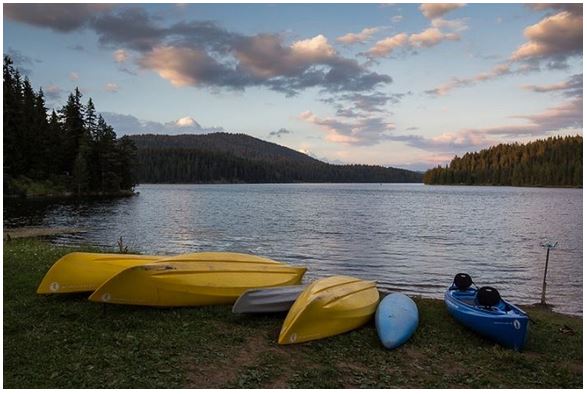
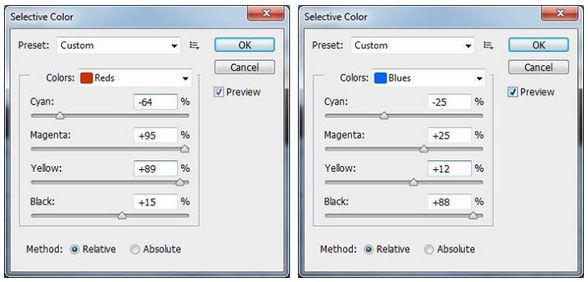
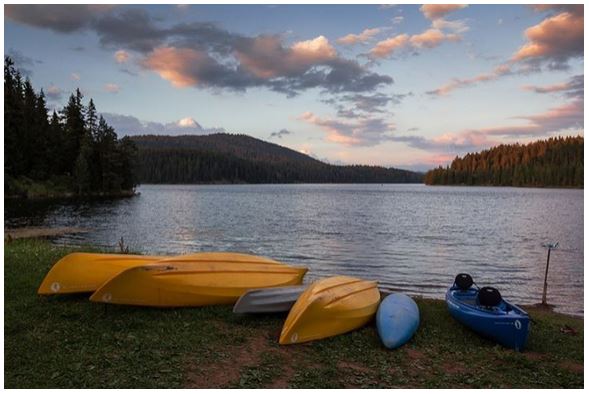
Както виждате, с помощта на няколко плъзгача и настройка на червените и сините тонове, изображението се подобри значително. Нека видим още един пример с повече цветове, където можем да оценим възможностите на Selective Color:

За тази снимка съм използвал следните настройки:
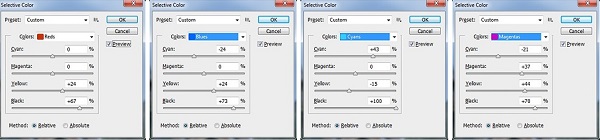
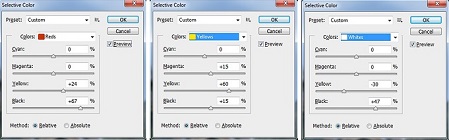
Подобен инструмент е HSL палитрата в Adobe Camera RAW конвертора на Photoshop.
2. Color Balance
Подобно на Selective Color, с този инструмент може да настройвате нюанса (цветния оттенък) на сенките, средните и светлите тонове в едно изображение. Чрез Color Balance може да коригирате баланса на бялото и цветовете в една снимка или пък, ако поради прекалена обработка тъмните или светлите тонове придобият някакъв цветен оттенък (в сенките се появява предимно лилавеещ). Инструмента стартирате от менюто Image\Adjustments\Color Balance (или натискаме Ctrl+B от клавиатурата).
Прозорецът разполага с три плъзгача, чрез които можете да настройвате нюанса на светлите, тъмните и средните тонове.
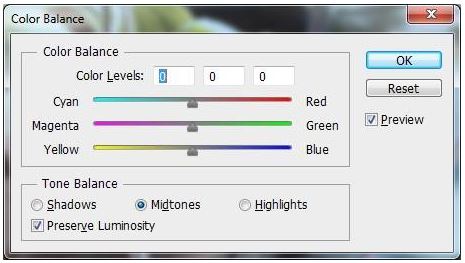
Чрез бутона Preview може да включите или изключите визуализирането на ефекта от обработката върху снимката.
Нека видим как може да оправите сгрешен бланс на бялото. Обикновено това става, като дръпнете плъзгачите на Cyan/Red и Yellow/Blue с еднакви стойности, но в противоположни позиции, докато балансът е правилен.
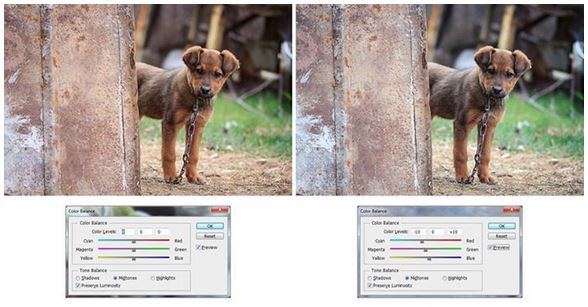
За по-голям контрол може да го направите в отделен слой като Adjustment Layer, за да може да променяте настройките по всяко време, докато останете доволни от резултата. Това става, като в палитрата Layers изберете Create new fill or adjustment layer и от менюто изберете Color balance. В този случай се създава нов слой с име по подразбиране “Color Balance 1” и ви се отваря диалогов прозорец, в който имате отново същите плъзгачи, все едно сте го избрали от менюто Image/Adjustments.
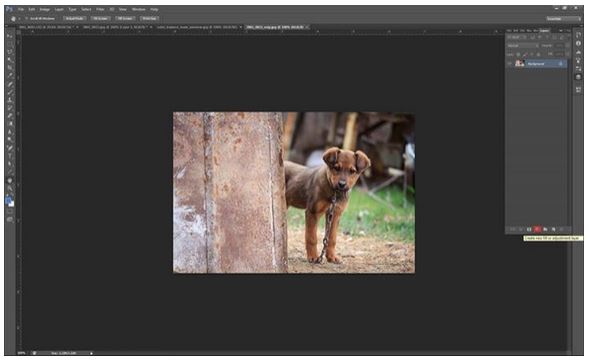
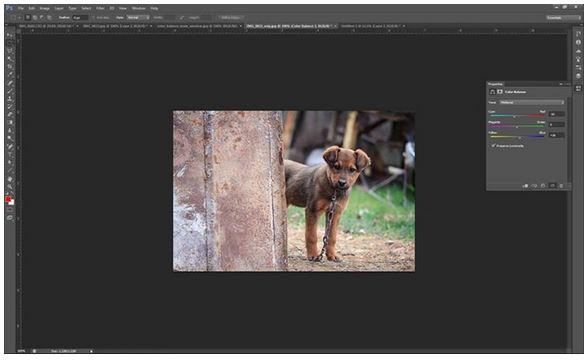
Накрая, нека да опитаме нещо по-сложно. Ако имаме снимка, която е с много сгрешен баланс на бялото, понякога настройките на Color Balance няма да бъдат достатъчни и трябва да го използваме съвместно с друг инструмент.
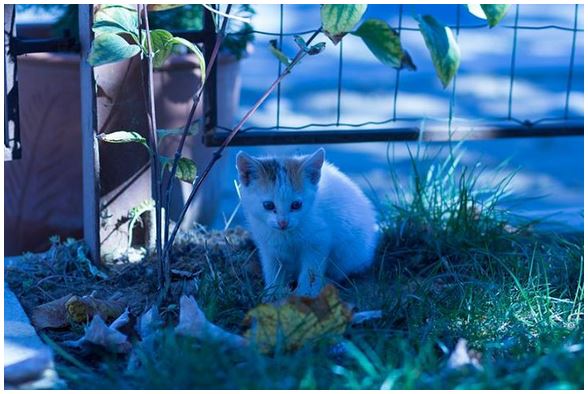
При опит да коригираме горната снимка само с помощта на Color Balance се получават редица цветови изкривявания и резултатът не е добър.

Така изглежда снимката при опит да коригираме само с Color Balance
3. Match Color
Ако искаме да коригираме по-добре снимката, както споменах по-нагоре, ще трябва да използваме съвместно с Color Balance и Match Color, който се намира в менюто Image\Adjustments\Match Color…
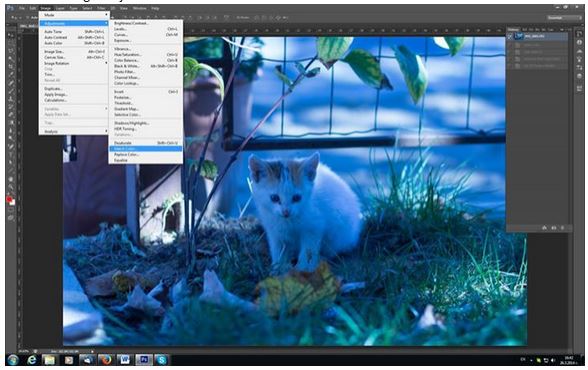
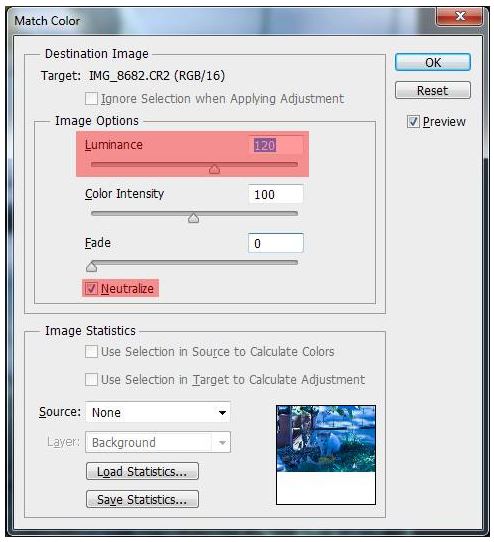
За да получим търсения резултат, слагаме отметка на Neutralize и ако искаме да направим изображението малко по-светло, можем да увеличим малко Luminance.
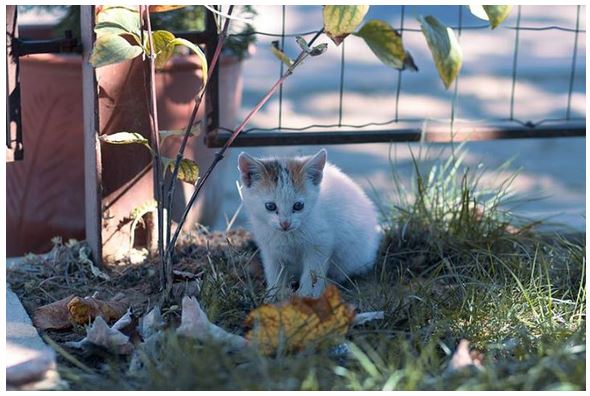
Както виждате, не е перфектно, но е далеч по-близо до правилния цвят, отколкото успяхме да постигнем само с Color Balance. По-наблюдателните може би са обърнали внимание, че все още има останали грешни оттенъци в полутоновете и светлите тонове на изображението. За по-фина настройка можем да използваме Color Balance. Нека видим какво ще се получи:
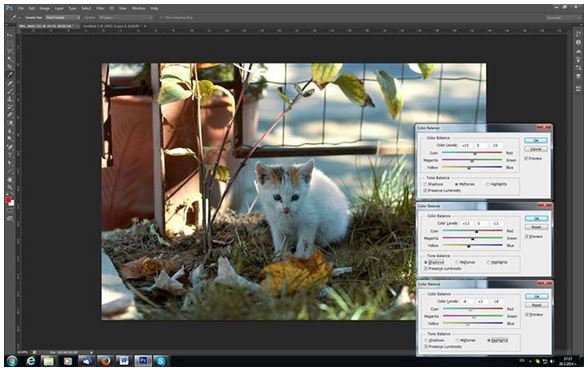
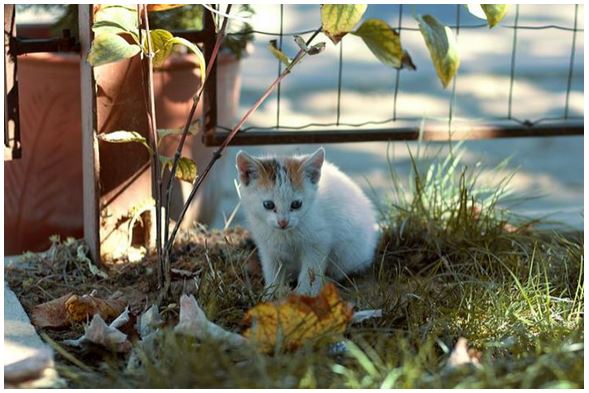
Разбира се, резултатът не е такъв, какъвто би се получил, ако първоначално бяхме настроили правилния баланс във фотоапарата, но успяхме да спасим на пръв поглед неизползваемата снимка.

4. Hue & Saturation.
Този инструмент е много полезен, когато искаме да засилим наситеността (или пък да я намалим) само на определен цвят в снимката, но без да нарушаваме цялостния баланс. За да отворим диалоговия прозорец на инструмента отиваме в менюто Image\Adjustments\Hue/Saturation (или натискаме Ctrl+U от клавиатурата).
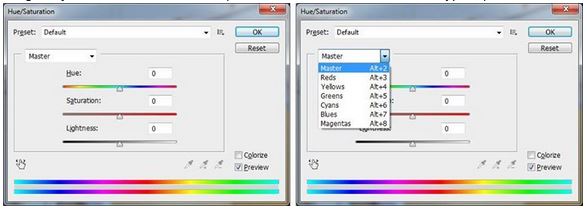
Разполагаме с три плъзгача, чрез които определяме нюанса, наситеността и яркостта на цвета. Върху кой точно цвят ще работим избираме от падащото меню (Master означава, че работим върху цялото изображение). Ако поставим отметка на Colorize, снимката се обръща в черно-бяло и чрез плъзгачите можем да ѝ задаваме различни оттенъци като Sepia (кафеникав), Cyanotype (синьозелен) и т.н. Нека видим една снимка на интериор, където заради различната цветна температура на осветлението вътре и дневната светлина навън имаме оттенък, който трябва да премахнем.

Забележете синьо-зеления оттенък на пердетата и климатика в снимката
След като сме определили кой е цветът, на който трябва да намалим наситеността, избираме го от падащото меню и с плъзгачите Hue, Saturation и Lightness го променяме.
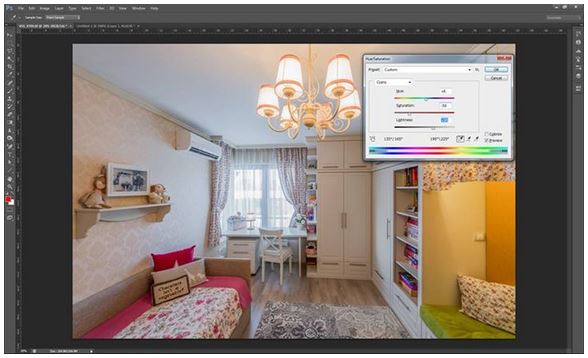

Синьо-зеленият нюанс по пердетата, стената и климатика е премахнат.
По същия начин, ако искаме да променим червения цвят на завивката (ако да кажем е много натрапчив или пък фотоапаратът не го е уловил съвсем точно), от падащото меню избираме Reds и настройваме на вкус.
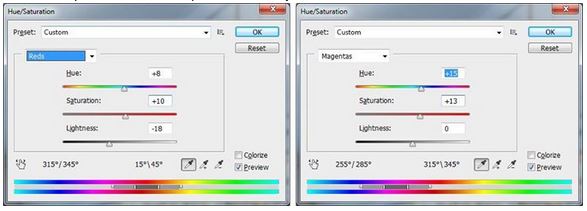
Трябва обаче да внимаваме, понеже това е глобална корекция, т.е. променят се всички обекти в снимката, които имат червени нюанси.

Забележете как се променят и завеските над леглото вдясно.
5. Replace color.
Както повечето инструменти във Photoshop, Hue/Saturation си има почти аналогичен друг, а именно Replace color. Въпреки че са подобни, в много случаи единият ще е по-удобен и ще позволи да постигнете по-бързо търсения резултат. Нека покажем как изглежда Replace Color и как се работи с него. Диалоговия му прозорец изваждате отново от същото меню - Image\Adjustments.
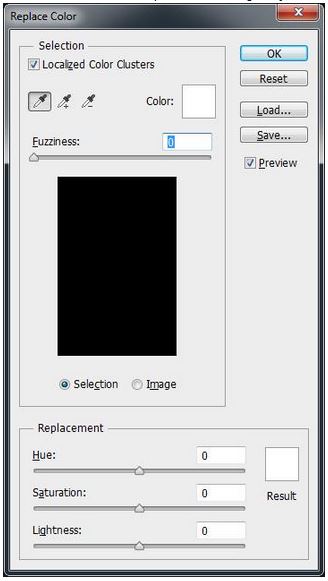
Най-отдолу са познатите ни плъзгачи Hue, Saturation, Lightness. Тяхната роля е същата като при Hue & Saturation инструмента. Интересната част се случва в горната половина на прозореца. Там имаме един плъзгач Fuzziness, прозорче за избор на цвят вдясно и пипетки за ръчна селекция вляво. Този инструмент работи, като с пипетката задавате конкретен цвят от снимката, който искате да заместите. При клик на цвета в снимката вие правите „невидима“ селекция (активна, само докато сте в прозореца на Replace Color), която може да настройвате чрез плъзгачa Fuzziness.
Чрез отметката Localized Color Clusters ограничавате доколко Photoshop да търси съвпадения с избрания цвят навсякъде в снимката. Ако е сложена отметка, инструментът ще избере всички пиксели с определения цвят, които са в еднородни и непрекъснати области. Ако няма отметка, ще бъдат избрани и пиксели с този и подобен нюанс извън областта. Може да се каже, че донякъде Localized Color Clusters и Fuzziness се припокриват и допълват.
Чрез Fuzziness ние определяме доколко точно при селекцията на цвета ще бъде следван дословно конкретният нюанс (ако въведем малка стойност) или ще бъдат избрани и други подобни (близки по нюанс) цветове (ако въведем голяма стойност). За по-голяма яснота вижте примера по-долу:
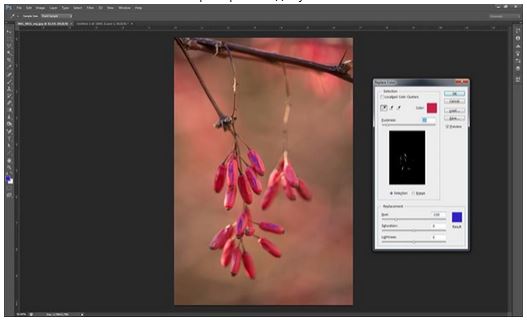
Fuzziness с малка стойност
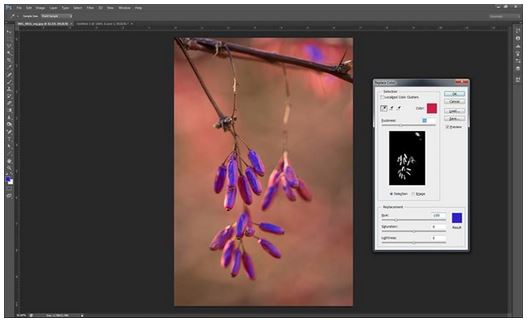
С увеличаване на стойността Fuzziness в селекцията участват все повече пиксели с подобен нюанс.
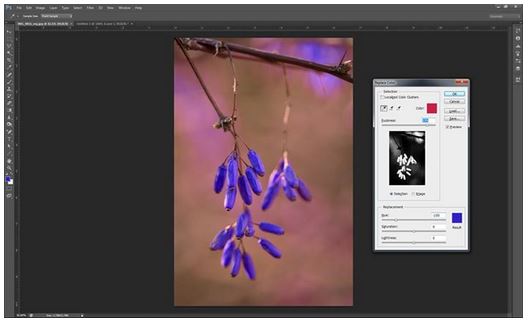
При достатъчно голяма стойност, всички пиксели с подобни нюанси са селектирани и се променят.
Сега да видим какво прави и отметката Localized Color Clusters. За целта ще трябва да погледнем снимката под голямо увеличение, тъй като ефектът е по-незабележим при малки увеличения:
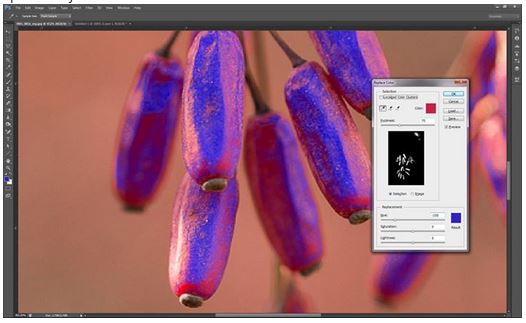
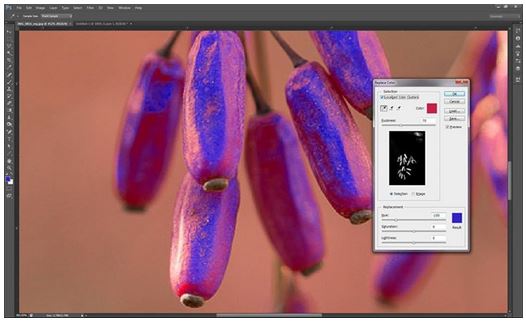
Обърнете внимание на цвета на плодчето в дефокус по средата на снимката.
След като сме определили нюанса, с който искаме да се промени избраният цвят, можем да го донастроим чрез Lightness и Saturation. Чрез пипетките с плюс и минус можем да добавим допълнителен цвят към селекцията или пък да изключим вече съществуващ.
Накрая може да видите готовия резултат:
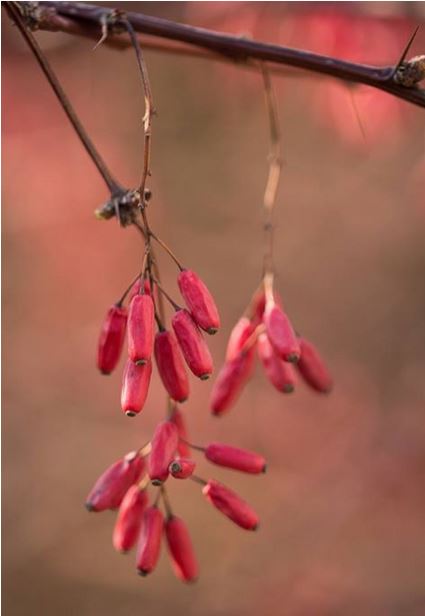
Оригинална снимка:

След корекцията с Replace Color:
Впечатляващо, нали?
Заключение:
Разбира се, всеки от тези инструменти може да се използва както самостоятелно, така и в комбинация с друг. Всичко зависи от конкретната задача, която трябва да решим. Можем да направим първо ръчна селекция на определена област от снимката и след това да работим там с помощта на тези инструменти. Photoshop е много обширен софтуерен продукт и предлага много начини за постигане на едно и също нещо, с едничката цел да е удобно и всичко да може да става бързо.
Надявам се, че статията е била ползотворна и интересна. Цветовите корекции са огромна част от възможностите на програмата и много обширна тема, затова други задачи като тониране, цветови и яркостни канали, уеднаквяване на цветовете на две снимки и др. ще бъдат обект на бъдещи статии.
До скоро!
Текст и материали:
Неделчо Кадиев


